반응형
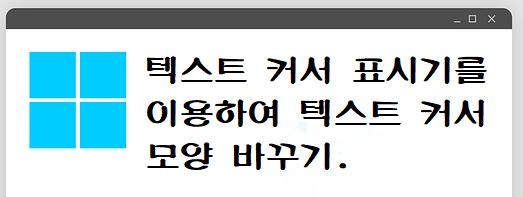
| Windows 에서 텍스트 커서 표시기 기능을 이용하여 텍스트 커서의 크기, 색상, 굵기 등을 내가 원하는대로 바꾸는 방법을 알아보겠습니다. Windows 11, Windows 10 모두 적용 가능합니다. |
텍스트 커서 표시기 활성화 및 커스터마이징.
◼작업표시줄의 돋보기 아이콘을 이용해 '텍스트 커서'를
검색합니다.
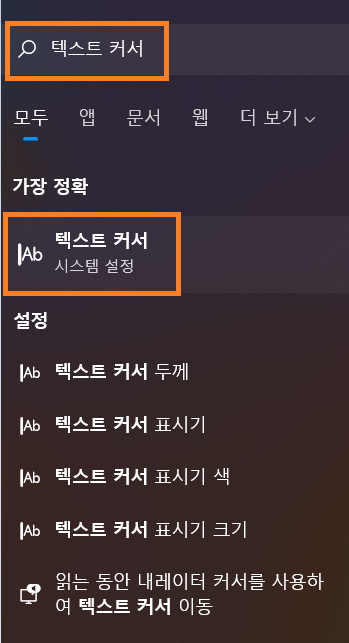
반응형
◼텍스트 커서를 실행하면 아래와 같이 텍스트 커서를
커스터마이징 할 수 있는 설정창이 나타납니다.
색상, 크기, 굵기 등을 설정할 수 있고 미리보기를 통하여
설정을 바꾸는 즉시 확인이 가능합니다.
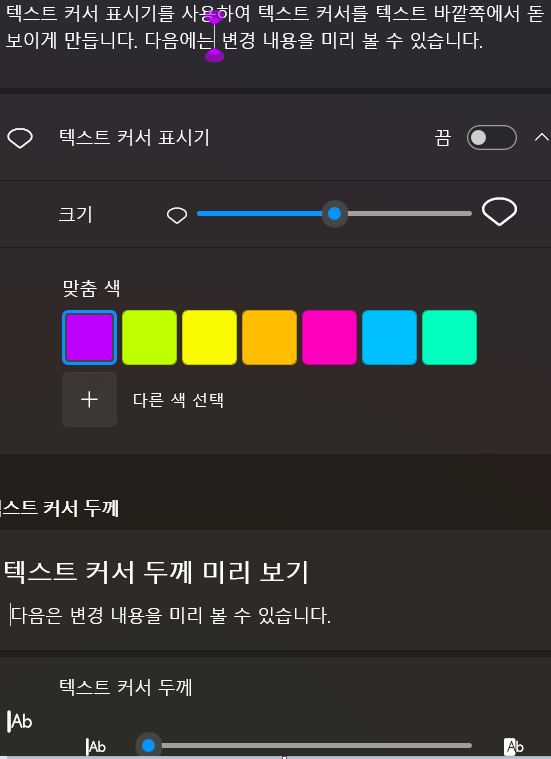
◼텍스트 커서를 커스터마이징 하기 전에 텍스트 커서
표시기를 활성화해주고 진행을 해야 미리보기에서
커스터마이징 과정을 실시간으로 확인할 수 있습니다.
◼단, 자체 텍스트 커서 기능이 포함된 프로그램에서는
텍스트 커서 표시기 기능이 활성화되어있다 해도 적용이
불가할 수 있습니다.
◼장문의 글을 입력하다 보면 가끔씩 텍스트 커서의 위치를
찾지 못할 때가 있는데 커스터마이징을 통하여 내가 좀 더
알아보기 쉬운 모양으로 바꾸어주면 도움이 될듯합니다.
◼또한, 나이가 많으신 어르신 분들이 컴퓨터를 이용하실 때
텍스트 커서 표시기를 활성화시켜두면 글자 입력 시 많은
도움이 되기도 합니다.
반응형
'IT > 노하우, 팁' 카테고리의 다른 글
| 추가 전원 관리 옵션(고성능, 최고의 성능) 활성화 시키는 방법-윈도우10, 윈도우11 (0) | 2022.01.25 |
|---|---|
| Windows 11 에서 기본 인터넷 브라우저 설정하는 방법 (0) | 2022.01.25 |
| 시작프로그램에 없는 자동 실행 프로그램 찾아 수동으로 설정 변경하는 방법. (0) | 2022.01.19 |
| Windows 업데이트 오류, 포멧만 하지말고 직접 해결해보자. (0) | 2022.01.18 |
| Windows 폴더 삭제 오류, 폴더 액세스 권한 오류 해결 방법(지워도 지워지지 않는 폴더) (0) | 2022.01.15 |




댓글