
이번 포스팅에서는 지워도 지워지지 않는 폴더 삭제 오류에 대해 알아보려고 합니다.
2가지 방법이 있으며, 폴더의 보안 설정을 통한 방법과 레지스트리 편집을 통해 키값을 추가하여
해결하는 방법을 알아보겠습니다.
컴퓨터를 사용하다 보면 심심치 않게 발생하는 오류중에 폴더 액세스 권한 오류가 있습니다.
특정 폴더를 삭제하려 할 때 사용자 권한에 대한 오류가 발생해 폴더의 내용이 삭제되지 않는 현상이죠.
대게 시간이 지나서 다시 삭제하면 지워지긴 하지만 간혹 오류가 지속되는 경우도 발생합니다.
보통은 폴더의 보안 설정을 통해 해결이 되지만, 사용자마다 컴퓨터 사용환경과 시스템 설정에
따라 차이가 있기에 보안 설정 변경으로는 해결이 되지 않을 경우가 있습니다.
이런 경우 레지스트리의 편집을 통해 사용자 권한에 관련된 기능을 추가하여 문제를 해결할 수 있습니다.
| ⬛ 폴더 속성의 보안 설정 변경을 통한 해결 방법. |
◼ 폴더 속성의 보안 탭의 고급 설정으로 들어가면 폴더의 이름과 상세 경로, 소유자에 관한 정보가 있습니다.
오류를 해결하기 위해선 소유자의 변경을 통해 오류가 발생한 폴더의 모든 권한을 현재 사용자인 나에게로
가져오는 것입니다.
'변경'을 클릭하여 현재 컴퓨터 사용자의 장치 이름을 소유자로 변경해 줍니다.
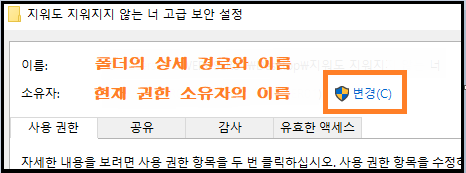
◼ '사용자 또는 그룹 선택' 창이 나오면 고급 탭을 클릭하여 현재 사용자의 장치 이름을 찾아 소유자로 등록을
해줍니다.
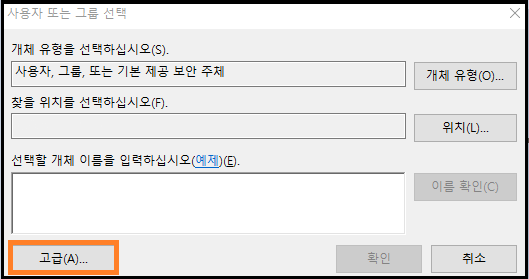
◼ 일단 먼저 현재 사용자의 컴퓨터 장치 이름이 무엇인지 확인을 한 다음, '지금 찾기' 버튼을 눌러 장치 이름을
검색하여 찾아 줍니다. 장치 이름은 '내 컴퓨터'의 '속성'으로 들어가면 확인할 수 있습니다.
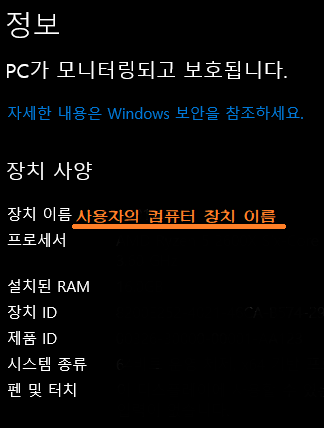
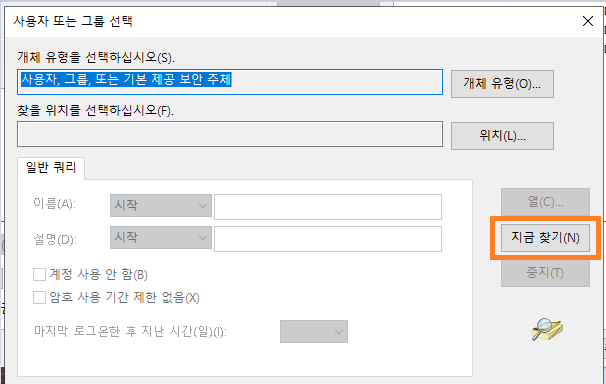
◼ 검색 결과에서 이전에 확인한 사용자의 장치 이름을 찾아 선택한 뒤 모두 확인을 눌러 줍니다.
다시 고급 보안 설정으로 돌아오면 바뀐 소유자를 확인한 뒤 '하위 컨테이너와 개체의 소유자
바꾸기', '모든 자식 개체 사용 권한 항목을 이 개체의 상속 가능한 사용 원한 항목으로 바꾸기'를
체크해준 뒤 적용하고 확인을 눌러 줍니다.
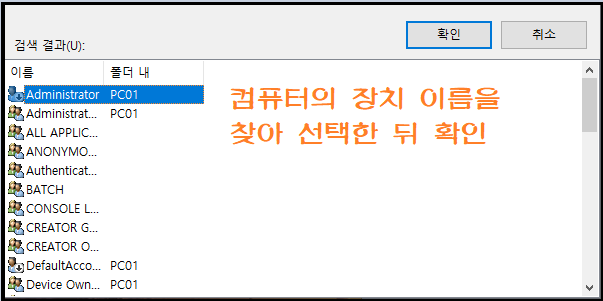
◼ 'Windows 보안' 경고창이 뜨면 '예'를 눌러 줍니다. 이후 보안설정 과정을 거치는데 폴더의 용량에 따라
설정에 걸리는 시간은 차이가 있습니다.
모든 설정은 끝이 났고, 이제 지우고자 하는 폴더를 다시 삭제해 봅니다. 만약 삭제되지 않을 경우
아래 레지스트리 편집을 통한 해결 방법을 참고합니다.
| ⬛ 레지스트리 편집을 통한 해결 방법. |
◼ 레지스트리 편집을 통한 해결 방법은 미리 만들어 놓은 레지스트리 파일을 실행만 시켜주면 되기 때문에 폴더의
보안 설정을 통한 방법보다 해결 과정은 상당히 간단합니다.
다만, 레지스트리 편집은 시스템 상태에 따라 다른 오류를 발생시킬 수 있는 위험도 있기에 앞에 소개한 보안 설정
방법으로 해결이 되지 않을 경우에만 이 방법을 참고하시길 권합니다.
◼ 아래 레지스트리 파일을 다운로드하여 실행시키면 폴더 옵션 메뉴에 사용자 권한에 관한 옵션이 추가됩니다.
두 개의 파일 중 하나는 레지스트리 키값을 추가하는 파일이고, 다른 하나는 추가한 레지스트리 키값을 다시 지우는
파일입니다.
받아 두었다가 필요할 때 레지스트리를 추가하여 폴더를 삭제하고 난 다음, 다시 레지스트리를 삭제하는 방식으로
사용하는 것을 권합니다.
● 사용자 권한 레지스트리 추가 파일.
● 추가한 레지스트리 삭제 파일.
◼ 폴더의 우클릭 메뉴에 옵션이 추가된 걸 확인하고 옵션을 실행시킨 뒤 폴더를 삭제해 봅니다.
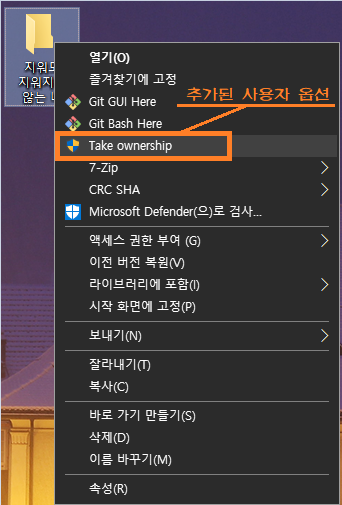
◈ 컴퓨터를 사용하면서 지워도 지워지지 않는 폴더가 발생했을 때 해결하는 방법을 소개해 보았습니다. ◈

'IT > 노하우, 팁' 카테고리의 다른 글
| 시작프로그램에 없는 자동 실행 프로그램 찾아 수동으로 설정 변경하는 방법. (0) | 2022.01.19 |
|---|---|
| Windows 업데이트 오류, 포멧만 하지말고 직접 해결해보자. (0) | 2022.01.18 |
| 갤럭시 폴드3 태블릿 처럼 사용하기 위한 가로모드, 자동회전 설정 방법 (0) | 2022.01.10 |
| Windows11 활용 노하우 - 로컬 그룹 정책 편집기 에 대해 알아보자 (0) | 2022.01.10 |
| 스마트폰 커서 이동 화면 확대 기능 을 알아보자. (0) | 2022.01.04 |




댓글