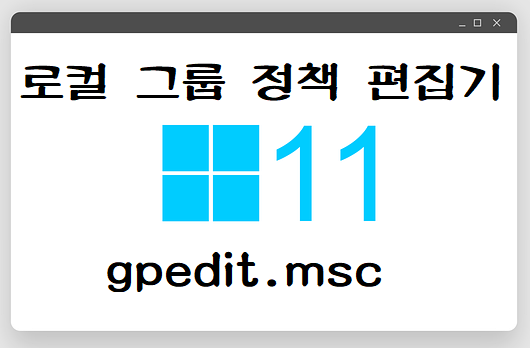
Microsoft의 Windows 운영체제 환경의 컴퓨터를 사용하시는 분들이라면
한 번쯤은 로컬 그룹 정책 편집기라는 말을 들어보셨을 겁니다.
'로컬 그룹 정책'은 액티브 네트워크 상의 모든 컴퓨터의 설정을 관장하는
'중앙 집중식' 관리 방법으로 주로 회사나 학교 등의 공용 컴퓨터를 관리할
때 사용되지만, 일반적인 컴퓨터 환경에서도 로컬 그룹 정책 편집기를
이용하여 컴퓨터를 내 사용 환경에 맞게 설정할 수 있어 최적화 작업 시
레지스트리 편집기와 함께 자주 사용됩니다.
하지만 로컬 그룹 정책 편집기는 각 Windows의 Pro 버전 이상에만 기능이
포함되어있어 Home 버전에서는 사용할 수가 없습니다.
Home 버전의 Windows에서 로컬 그룹 정책 편집기를 사용하기 위해서는
프로그램을 따로 설치해주어야 합니다.
로컬 그룹 정책 편집 기창을 불러오는 방법은 어렵지 않으며 보통 2가지
방법을 사용합니다.
시작 버튼 옆 돋보기를 이용해 '그룹' 이라고만 검색해도 나오고, 또 한 가지
방법은 키보드의 'Windows키'와 'R'키를 눌러 실행창을 열어 'gpedit.msc'라
입력하여 실행시키면 편집기 창이 나타납니다.
그럼 이 '로컬 그룹 정책 편집기' 이용해 무엇을 할 수 있을까요.
'로컬 그룹 정책 편집기'의 활용 사례를 몇 가지 소개해 보겠습니다.
| ⬛ 공용 컴퓨터 관리 |
| 회사나 가정에서 때때로 나 이외에 다른 사람이 가끔씩 내 컴퓨터를 사용할 가능성이 있는 환경이라면 나 몰래 내가 원하지 않은 프로그램을 설치 한다 거나, 아니면 설정을 바꾼다거나 하여 곤란한 경우가 생기곤 합니다. 그럴때 '로컬 그룹 정책 편집기'를 이용하여 사전에 설정을 변경해두면 이런 곤란한 경우를 예방할 수 있습니다. |
◼ 새로운 프로그램 설치 비활성화.
로컬 그룹 정책 편집기 창을 열고 아래 경로를 찾아갑니다.
컴퓨터 구성 - 관리 템플릿 - WINdows 구성요소 - Windows Installer
- 우측 설정 항목에서 'Windows Installer 사용 안 함' 더블 클릭
그다음 아래와 같은 창이 뜨면 '사용 안 함'을 체크하고 확인을 눌러줍니다.
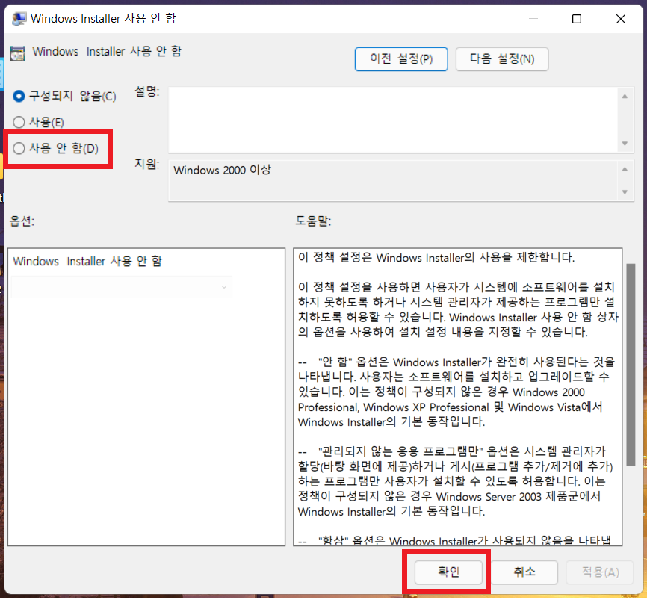
◼ 제어판 및 설정창 비활성화
로컬 그룹 정책 편집기 창을 열고 아래 경로를 찾아갑니다.
사용자 구성 - 관리 템플릿 - 제어판 - 우측 설정 항목에서 'Prohibit access to Control
Panel and PC settings(제어판 및 PC 설정에 대한 액세스 금지) 항목 더블 클릭.
그다음 아래와 같은 창이 뜨면 '사용 안 함'을 체크하고 확인을 눌러줍니다.
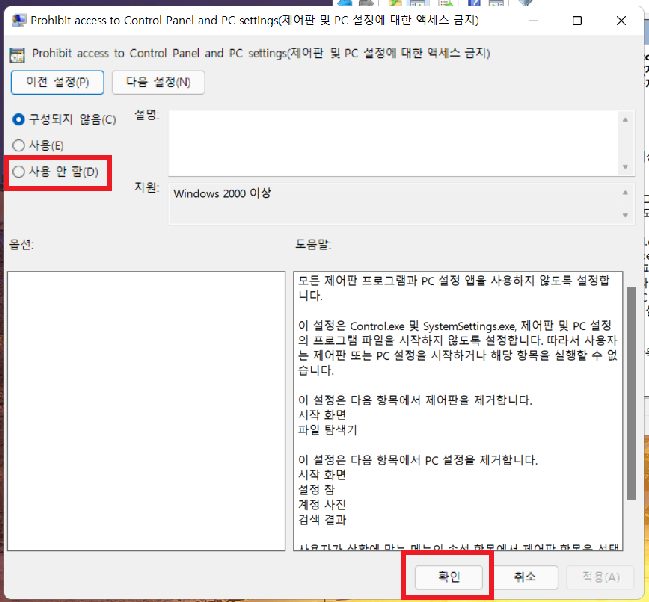
◼ 명령 프롬프트 기능 비활성화
로컬 그룹 정책 편집기 창을 열고 아래 경로를 찾아갑니다.
사용자 구성 - 관리 템플릿 - 시스템 - 우측 설정 항목에서 '명령 프롬프트 사용 안 한'
더블 클릭.
그다음 아래와 같은 창이 뜨면 '사용 안 함'을 체크하고 확인을 눌러줍니다.

| ⬛ 인터넷 예약 대역폭 제한 풀기 |
인터넷 최적화 방법 중 하나인 인터넷 예약 대역폭 제한을 풀어 인터넷 속도를 올리는 방법입니다. |
로컬 그룹 정책 편집기 창을 열고 아래 경로를 찾아갑니다.
컴퓨터 구성 - 관리 템플릿 - 네트워크 - Qos 패킷 스케줄러 - '예약 대역폭 제한' 더블 클릭
그다음 아래와 같은 창이 뜨면 '사용'을 체크하고 대역폭 제한 값을 '0'으로 바꿔주고
확인을 눌러줍니다.
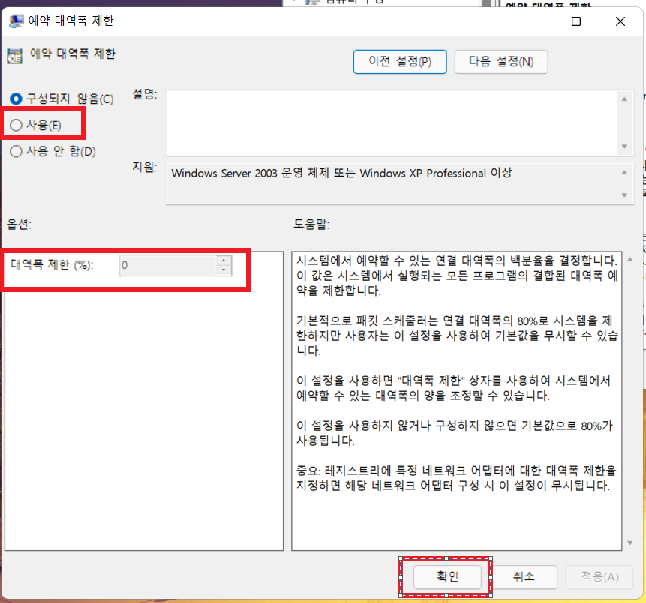
'IT > 노하우, 팁' 카테고리의 다른 글
| Windows 폴더 삭제 오류, 폴더 액세스 권한 오류 해결 방법(지워도 지워지지 않는 폴더) (0) | 2022.01.15 |
|---|---|
| 갤럭시 폴드3 태블릿 처럼 사용하기 위한 가로모드, 자동회전 설정 방법 (0) | 2022.01.10 |
| 스마트폰 커서 이동 화면 확대 기능 을 알아보자. (0) | 2022.01.04 |
| 윈도우11 컴퓨터 시작, 종료, 사용시간 확인하는 방법 (0) | 2022.01.03 |
| 윈도우11 부팅시 효과음 비활성화 해보자. (0) | 2021.12.30 |




댓글