
Windows 성능 최적화 설정을 할 때 전원 관리 옵션 항목에 고성능과 최고의 성능 또는, 추가 전원 관리 옵션이
보이지 않을 경우 해결하는 방법에 대해서 알아보겠습니다.
주로 Windows를 새로 설치하였을 경우나 또는, 노트북 등의 휴대용 디바이스에서는 고성능, 최고의 성능에 관련된
추가 전원 옵션이 표시가 되지 않는 경우가 있는데, 이럴 경우 레지스트리 편집과 Windows PowerShell(관리자)를
통해 직접 명령하여 옵션을 활성화시켜줄 수 있습니다.
레지스트리 편집을 이용하여 고성능 및 추가 전원 관리 옵션 활성화시키기.
◼우선 레지스트리 편집기를 이용하여 고성능 전원 옵션을 활성화시키는 방법입니다.
Windows 로고 키와 R키를 눌러 실행창을 열어 regedit 입력한 뒤 확인을 눌러줍니다.
◼레지스트리 편집기가 실행이 되면 아래 경로를 찾아갑니다.
HKEY_LOCAL_MACHINE ▶ SYSTEM ▶ ControlSet001 ▶ Control ▶ Power
◼Power항목을 선택한 상태에서 오른쪽 목록에서 CsEnabled 항목을 더블클릭하면
값을 입력하는 작은 창이 나오는데 여기서 값을 0으로 바꾸어준 뒤 컴퓨터 재시작 후 전원 옵션 확인

◼CsEnabled라는 항목이 없는 경우.
오른쪽 빈 공간 마우스 우클릭 → 새로 만들기 → DWORD(32비트) 값 선택
→ CsEnabled로 이름 지정 → 더블클릭 후 값 0 입력, 단위 16진수

◼그래도 옵션 생성이 안될 경우 아래 Windows PowerShell(관리자)을 이용한 방법을 참고해 주세요.
Windows PowerShell(관리자)을 이용하여 고성능, 최고의 성능, 추가 전원 관리 옵션 활성화시키기.
◼Windows 로고 아이콘을 마우스 우클릭을 하면 나오는 여러 메뉴에서 Windows PowerShell(관리자)을 선택.
(Windows 11은 Windows 터미널(관리자) 선택)
◼Windows PowerShell(관리자) 창이 뜨면 아래 명령어를 입력하여 보이지 않는 전원 추가 옵션을 활성화시킵니다.
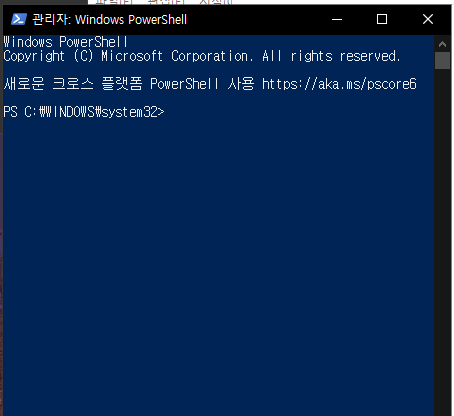
| powercfg -duplicatescheme 8c5e7fda-e8bf-4a96-9a85-a6e23a8c635c (고성능 추가 명령어) powercfg -duplicatescheme e9a42b02-d5df-448d-aa00-03f14749eb61 (최고의 성능 추가 명령어) |
참고 사항.
◼노트북의 경우 제품에 따라 적용이 안 되는 경우가 있는데, 성능이 낮거나
arm64 시스템 기반 노트북에서는 추가 전원 옵션이 활성화가 안 되는 경우가
발생할 수 있습니다.
노트북 제조사 별로 전원옵션에 관련된 support 파일을 제공하는 경우도 있으니
참고하시 바랍니다.
방법을 찾고 계셨던 분들에게 도움이 되었길 바랍니다.
'IT > 노하우, 팁' 카테고리의 다른 글
| 윈도우 한글 입력 오류 자음과 모음이 따로 입력되는 오류 해결 방법 (0) | 2022.06.06 |
|---|---|
| 윈도우11 부팅 로그인 비밀번호가 기억나지 않을 때 해결 방법. (0) | 2022.03.18 |
| Windows 11 에서 기본 인터넷 브라우저 설정하는 방법 (0) | 2022.01.25 |
| Windows11 텍스트 커서 크기, 색상, 굵기 내맘대로 바꿔보기 (0) | 2022.01.25 |
| 시작프로그램에 없는 자동 실행 프로그램 찾아 수동으로 설정 변경하는 방법. (0) | 2022.01.19 |




댓글