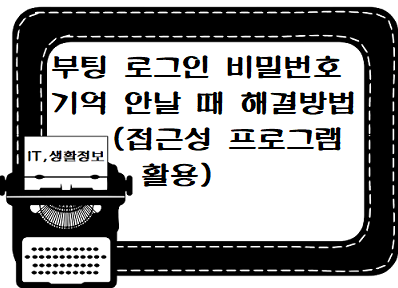
오랜만에 컴퓨터를 사용하거나 또는 디바이스를 여러 대 사용하면서 각각 다른 부팅 비밀번호를 설정하여 놓았을 때
가끔 비밀번호가 생각나지 않아 당황스러울 때가 있습니다.
그런 경우 비밀번호를 재설정하거나 부팅 시 아예 비밀번호 입력단계를 없애는 방법에 대해서 알아보겠습니다.
부팅 로그인 입력 창에서 우측 하단에 보면 접근성 프로그램인 Utilman이라는 프로그램의 아이콘이 위치해 있습니다.
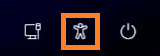
이제 소개할 해결방법은 이 Utilman이라는 접근성 프로그램을 명령 프롬프트(cmd) 프로그램으로 변환시켜 비밀번호 설정을 변경하는 방법입니다.
우선 우측 하단에 있는 전원 아이콘을 클릭 후 좌측 shift 키를 누른 상태에서 다시 시작을 실행합니다.
컴퓨터가 재시작을 하고 나면 옵션 선택 창이 뜨고 계속, 문제 해결, PC 끄기 항목이 보일 겁니다.
문제 해결 항목을 선택한 후 고급 옵션으로 들어가면 명령 프롬프트라는 항목이 보입니다.
명령 프롬프트를 클릭하여 실행한 후 우선 윈도가 설치된 메인 드라이브로 들어갑니다.
예를 들어 C드라이브에 윈도가 설치되어있다면 c:라는 명령을 입력하면 됩니다.
윈도가 설치되어있는 메인 드라이브로 들어갔다면 우선 Utilman이라는 접근성 프로그램을 백업해 주어야 합니다.
윈도가 설치되어있는 메인 드라이브가 C 드라이브라는 가정하에 다음 명령어를 입력합니다. (띄어쓰기 주의)
copy c:\windows\system32\utilman.exe c:\windows\system32\utilman.bup
다음으로 명령 프롬프트(cmd) 프로그램을 utilman 프로그램에 덮어 씌우는 작업을 해줍니다.
다음 명령어를 입력하여 실행해 줍니다.
copy c:\windows\system32\cmd.exe c:\windows\system32\utilman.exe
메시지가 출력되면 y 입력 후 엔터를 눌러 실행시킵니다.
이제 명령 프롬프트 창을 닫고 다시 문제 해결 옵션으로 들어갑니다.
시작 설정 항목을 선택한 후 우측 하단에 다시 시작 버튼을 클릭합니다.
컴퓨터가 재시작을 하고 나면 시작 설정이라는 창이 뜨는데 아래 옵션에서 안전 모드 사용 옵션에 해당되는 번호를 눌러 안전 모드로 들어갑니다.
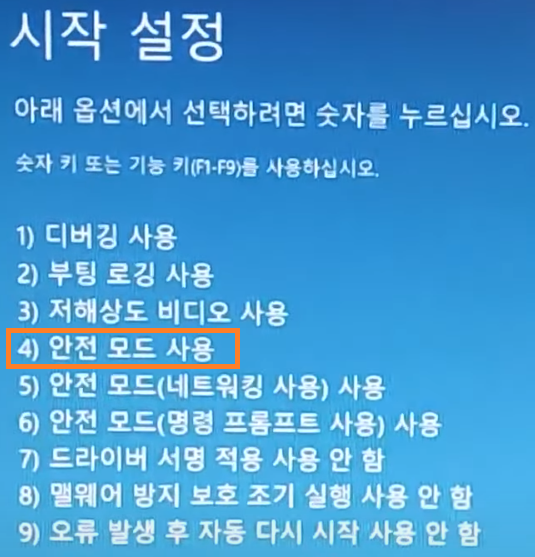
안전 모드로 진입하고 난 후 우측 하단에 접근성(Utilman) 아이콘을 클릭하면 명령 프롬프트(cmd) 창이 나타납니다.
net user 명령어를 입력한 후 실행시키면 사용자 계정에 대한 정보가 나오는데 현재 사용하는 사용자 계정을 확인한 후
다음 명령어를 입력하여 실행시켜 줍니다. (띄어쓰기 주의)
net user 사용자 계정 *
사용자에 대한 암호를 입력하라는 메시지가 뜨면 새로운 비밀번호를 입력합니다.
만약 비밀번호 입력단계를 사용하고 싶지 않다면 비밀번호 입력 없이 바로 엔터를 눌러 줍니다.
창을 닫고 우측 하단에 전원 버튼을 눌러 다시 시작을 클릭합니다.
컴퓨터가 다시 시작돼 고난 후 새로 설정한 비밀번호를 입력하면 부팅 로그인이 가능해집니다.
만약 전 단계에서 비밀번호를 입력하지 않았다면 비밀번호 입력단계 없이 바로 윈도 바탕화면이 나오게 됩니다.
이제 마지막으로 Utilman 프로그램을 다시 원래대로 복원시켜주어야 합니다.
시작 메뉴(윈도 아이콘)로 들어가 우측 하단에 있는 전원 버튼 클릭 후 좌측 shift 키를 누른 상태에서 다시 시작을
클릭합니다.
컴퓨터가 재시작되고 난 후 옵션 선택에서 문제 해결 항목을 선택한 후 고급 옵션을 클릭합니다.
명령 프롬프트 항목을 실행시킨 후 윈도가 설치되어 있는 메인 드라이브로 이동(c: 입력) 한 후 다음 명령어를
입력하여 실행시킵니다.
copy c:\windows\system32\utilman.bup c:\windows\system32\utilman.exe
메시지가 나오면 y를 입력하여 실행시킵니다.
명령 프롬프트 창을 닫은 후 계속 항목을 클릭하면 모든 설정 과정이 끝이 납니다.
아래 링크된 정보도 참고하시면 많은 도움이 되실 겁니다.
윈도우11 PIN 번호 입력없이 부팅하는 방법 - 자동 로그인
윈도우를 설치해보신 분들은 아시겠지만 설치 과정에서 PIN 번호를 설정해야 하는 과정이 포함되어있죠. 그래서 설치하고 나면 기본적으로 컴퓨터를 부팅 하게 되면 PIN 번호를 입력하라는 창이
nohy0707.tistory.com
'IT > 노하우, 팁' 카테고리의 다른 글
| 윈도우 공유 프린터 사용시 오류 해결 방법 (0) | 2022.06.08 |
|---|---|
| 윈도우 한글 입력 오류 자음과 모음이 따로 입력되는 오류 해결 방법 (0) | 2022.06.06 |
| 추가 전원 관리 옵션(고성능, 최고의 성능) 활성화 시키는 방법-윈도우10, 윈도우11 (0) | 2022.01.25 |
| Windows 11 에서 기본 인터넷 브라우저 설정하는 방법 (0) | 2022.01.25 |
| Windows11 텍스트 커서 크기, 색상, 굵기 내맘대로 바꿔보기 (0) | 2022.01.25 |




댓글