
동일한 네트워크 환경에 연결되어 있는 컴퓨터들은 탐색기의 네트워크 항목에서 서로 확인이 가능하고
권한 부여 여부에 따라 읽기/쓰기도 가능합니다.
기본적인 옵션만 활성화시켜주기만 해도 문제없이 잘 인식되던 컴퓨터가 보이지 않는다던지
또는 네트워크상에 보이지 않을 때 해결할 수 있는 방법에 대해 알아보도록 하겠습니다.
우선 공유 옵션 설정이 제대로 설정되어있는지 체크해 봅니다.
제어판의 '네트워크 및 공유 센터'로 들어가 '개인 네트워크'로 설정이 되어있는지 확인합니다.
변경하는 방법은 '윈도키 + i'키를 눌러 설정창을 연후 '네트워크 및 인터넷' 항목으로 들어가 이더넷 항목으로 이동합니다.
와이파이로만 연결되어있는 경우 와이파이 항목을 찾아 이동하면 됩니다.
현재 컴퓨터가 연결되어있는 이더넷을 클릭하여 네트워크 프로필에서 공용에서 개인으로 변경해줍니다.
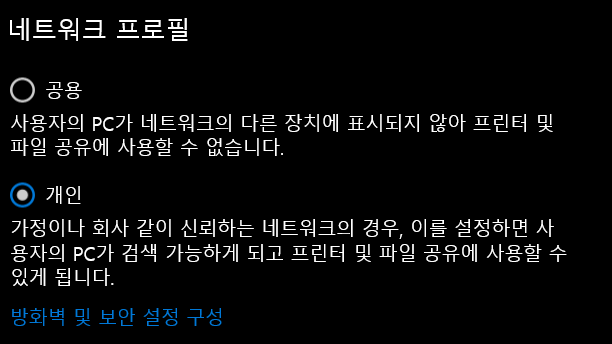
네트워크 프로필 설정을 변경하였으면 앞선 제어판의 '네트워크 및 공유 센터'로 이동해 '고급 공유 설정'으로 이동합니다.
'고급 공유 설정'창이 열리면 개인, 게스트 또는 공유, 모든 네트워크 총 3개의 프로필 옵션 설정 항목이 보입니다.
이중 개인, 모든 네트워크 2개의 항목의 옵션을 변경해 줍니다.
개인 항목에서는 '네트워크 검색 켜기', 네트워크 '연결 장치의 자동 설정을 켭니다.' , 파일 및 프린터 공유 켜기를
선택합니다.

모든 네트워크 항목에서는 '네트워크 액세스 권한이 있는 모든 사용자~', '파일 공유 연결의 보안을 위해 128비트 암호화
사용', '암호 보호 공유 끄기' 옵션을 선택합니다.
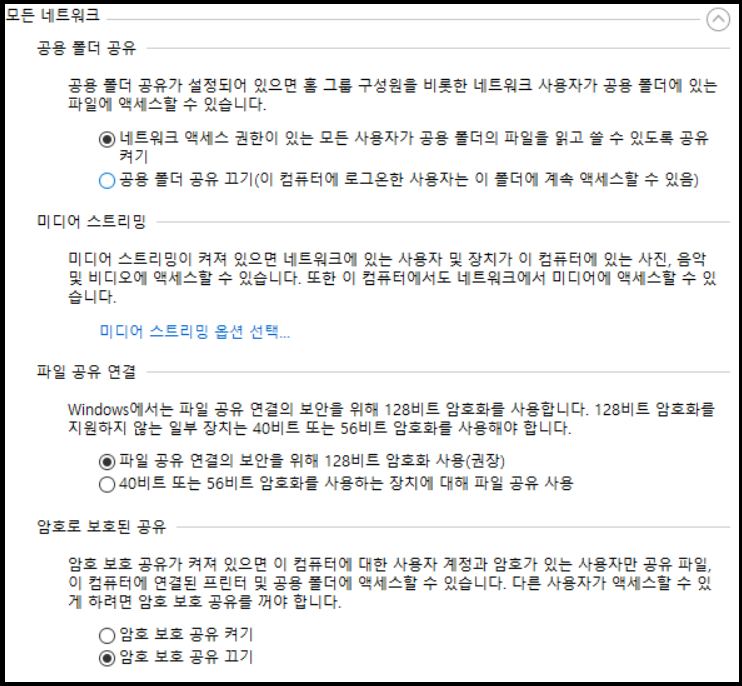
그다음 내 컴퓨터에 메인 드라이브 안에 공유폴더를 하나 만들어줍니다.
공유할 폴더를 만든 후 폴더 옵션은 다음과 같이 설정해 줍니다.
공유폴더의 '속성'으로 들어가 '공유'탭으로 이동해 '공유' 버튼 클릭 후, 새 항목을 입력하여 추가합니다.
사용 권한 수준은 읽기/쓰기 권한 정도만 설정해 줍니다.
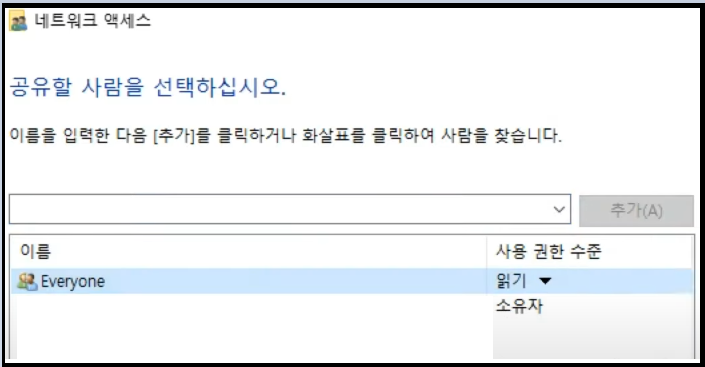
다음으로 공유 네트워크에 관련된 'FDResPub'라는 서비스를 재시작해줍니다.
윈도 검색창에(돋보기 아이콘) '서비스'를 입력하여 검색합니다.
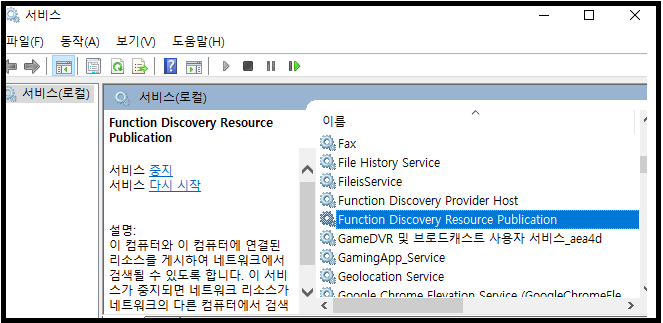
서비스 창이 나타나면 여러 서비스 항목 중에 'Function Discovery Resource Publication' 항목을 찾아
서비스를 중지한 후 다시 서비스를 실행시키면 네트워크 상에 보이지 않던 컴퓨터가 보이게 됩니다.
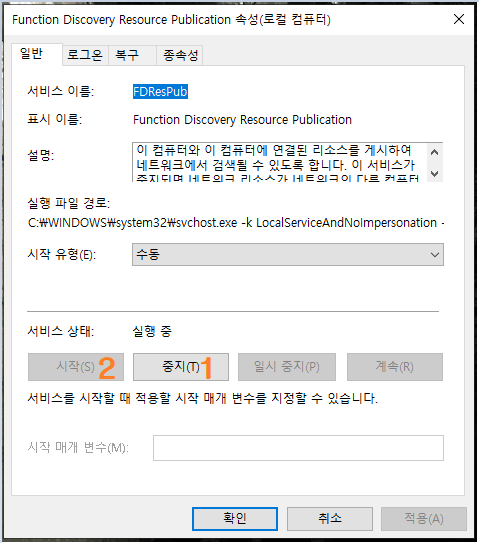
대부분의 경우 여기까지 설정 과정을 마치게 되면 오류가 해결이 되지만 나중에 컴퓨터 재부팅 후 네트워크상에
공유 컴퓨터가 표시가 되지 않는 현상이 다시 발생하는 경우가 있습니다.
다시 'FDResPub' 서비스를 재실행하면 다시 보이긴 하지만 매번 수동으로 중지 후 재실행을 하기 어려우니, 만약 다시
인식 오류가 발생할 경우 'FDResPub' 서비스를 '작업 스케줄러'를 이용하여 컴퓨터 시작과 함께 자동으로 서비스를
중지한 후 다시 실행되도록 만들어주어야 합니다.
윈도 검색창에(돋보기 아이콘) '작업 스케줄러' 검색 후 실행시킵니다.
작업 스케줄러 창이 나타나면 오른쪽 작업 부분에서 '작업 만들기'를 선택하면 '새 작업 만들기'라는 창이 나타납니다.
새 작업 만들기 창의 '일반' 탭에서 이름을 정하고(편의상 이미지상에선 net stop이라 하겠습니다) 보안 옵션 부분에서
'사용자 로그온 여부에 관계없이 실행'을 선택하고 '가장 높은 수준의 권한으로 실행'에 체크를 합니다.
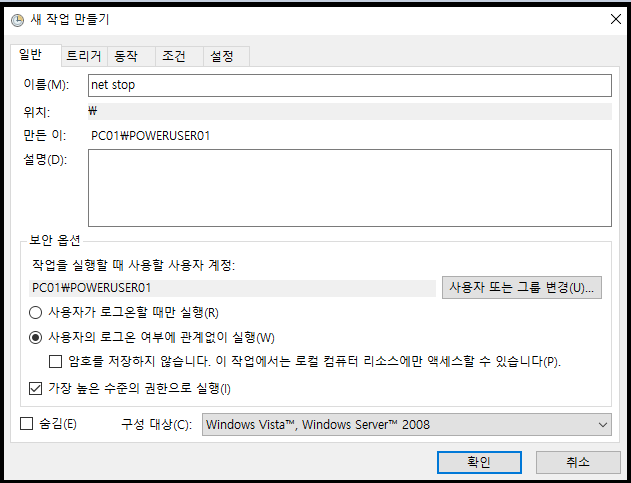
'트리거' 탭으로 이동한 후 하단에 '새로 만들기' 버튼 클릭 후 '새 트리거 만들기' 창이 나타나면
작업 시작을 '시작할 때'로 바꾼 후 고급 설정 부분에서 '작업 지연 시간'을 컴퓨터 부팅 후 실행이 돼야 하기 때문에
최소 30초 또는 1분으로 설정해주고 확인을 누릅니다.
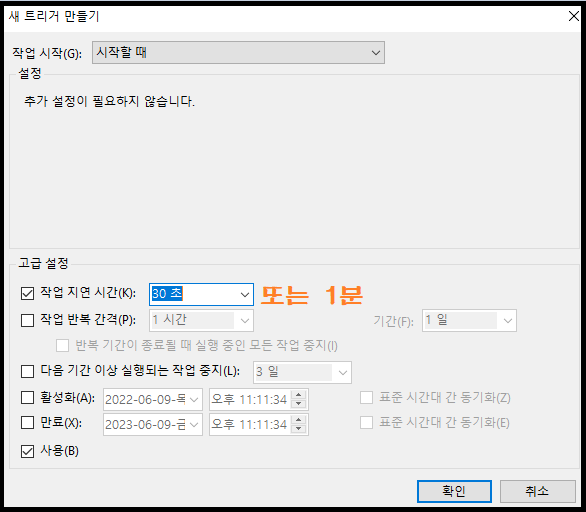
다음으로 '동작' 탭으로 이동해 역시 '새로 만들기' 버튼을 클릭합니다.
'새 동작 만들기' 창이 나타나면 프로그램 스크립트 입력란에 'net'이라는 명령어를 입력하고 인수 추가(옵션) 부분 입력란에
'stop FDResPub'라 입력하고 확인을 눌러줍니다.
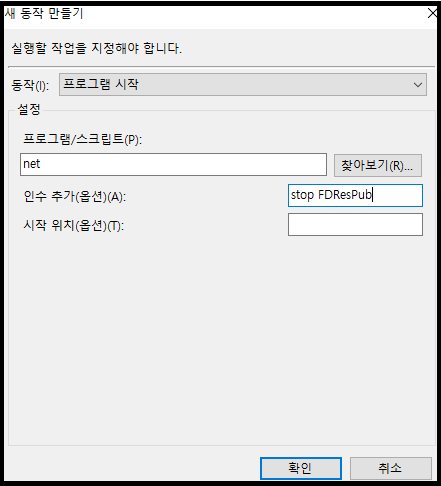
'새 작업 만들기' 창으로 이동되면 다시 확인을 눌러 설정을 마칩니다.
'FDResPub' 서비스를 컴퓨터 부팅과 함께 자동 중지되는 작업을 만들었으니 다시 실행하는 작업도 만들어줍니다.
'작업 스케줄러' 창에서 다시 '작업 만들기' 클릭 후 '새 작업 만들기' 창이 나타나면 '일반' 탭에서 이름과 보안 옵션 설정을
해줍니다.
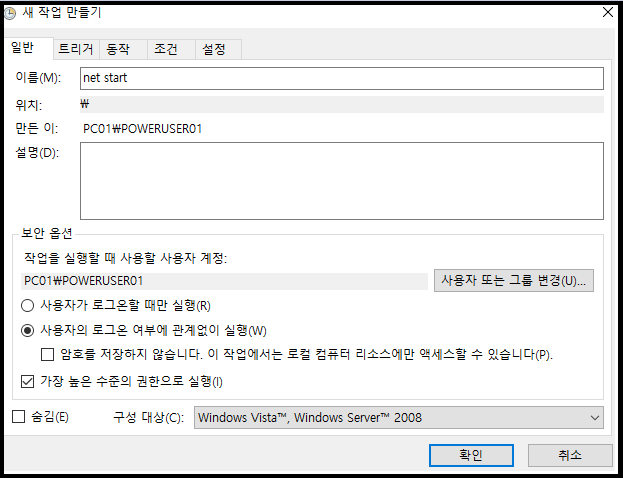
'트리거' 탭으로 이동후 이제 서비스를 재실행시켜주어야 하니 작업 시작을 '시작할 때'로 설정한 뒤 '작업 지연 시간'을
서비스 중지 작업보다 늦게 실행되도록 시간을 설정합니다.

동작 탭으로 이동후 '새로 만들기' 버튼을 클릭하여 '새 동작 만들기' 창이 나타나면 이제 서비스를 재실행시키기 위한
동작 설정을 해줍니다.

확인 버튼을 누른 후 '새 작업 만들기' 창으로 나오게 되면 다시 확인 버튼을 눌러 설정을 마무리합니다.
'IT > 노하우, 팁' 카테고리의 다른 글
| 윈도우 공유 프린터 사용시 오류 해결 방법 (0) | 2022.06.08 |
|---|---|
| 윈도우 한글 입력 오류 자음과 모음이 따로 입력되는 오류 해결 방법 (0) | 2022.06.06 |
| 윈도우11 부팅 로그인 비밀번호가 기억나지 않을 때 해결 방법. (0) | 2022.03.18 |
| 추가 전원 관리 옵션(고성능, 최고의 성능) 활성화 시키는 방법-윈도우10, 윈도우11 (0) | 2022.01.25 |
| Windows 11 에서 기본 인터넷 브라우저 설정하는 방법 (0) | 2022.01.25 |




댓글