시작프로그램에 없는 자동 실행 프로그램 찾아 수동으로 설정 변경하는 방법.
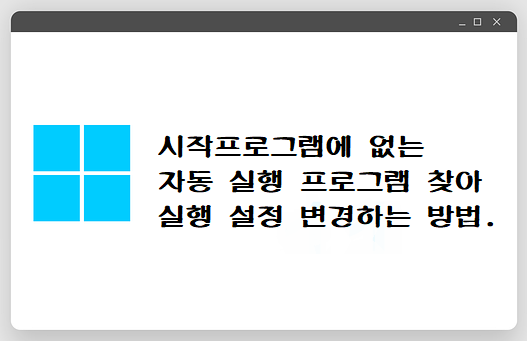
◈ 시작프로그램이 아닌데도 자동으로 실행되는 프로그램.
컴퓨터를 사용하다 보면 사용자의 다양한 필요에 의해 여러 프로그램을 설치하여 사용하게 됩니다.
하지만 내가 필요로 할 때만 사용되어야 하는데 나도 모르는 사이 컴퓨터 부팅과 함께 실행되는 프로그램들이 있습니다.
보통은 운영체제의 설정에서 시작프로그램 항목 편집을 통해 이 같은 상황을 예방할 수 있지만, 간혹 시작프로그램에
등록이 되어 있지 않은데 컴퓨터 부팅과 함께 특정 프로그램의 기능이 실행되는 경우가 있습니다.
이번 포스팅에서는 이런 프로그램을 찾아 기능을 종료하거나 수동으로 설정하여 내가 원할 때만 사용할 수 있도록 설정하는 방법을 알아보겠습니다.
Windows 11, Windows 10, 데스크탑, 노트북 모두 해당되는 내용이니 참고하시기 바랍니다.
◈ 시작프로그램에 등록되어 있는 프로그램이 아니라면 서비스 항목을 찾아보자.
시작프로그램에 등록되어 있지 않은 프로그램이라면 서비스 항목에 등록되어 자동으로 기능이 실행되고 있을 가능성이 매우 높습니다.
제가 사용하고 있는 프로그램을 예로 들어보겠습니다.
저는 작업할 때 노트북 1대와 컴퓨터 2대를 사용하고 있어 마우스와 키보드를 공유하여 각각의 디바이스를 컨트롤할 수 있게 도와주는 Mouse without Borders라는 프로그램을 사용합니다.
그런데 이 프로그램은 시작프로그램에 등록이 되어있지 않음에도 컴퓨터 부팅 시 자동으로 실행이 됩니다.
이 프로그램을 찾아 자동 실행을 중지하고 원할 때만 사용할 수 있도록 수동으로 설정해보겠습니다.
먼저 Windows 운영체제의 다양한 서비스 항목을 볼 수 있는 창을 하나 불러오겠습니다.
Windows 로고 키와 R 키를 눌러 실행창을 불러와 services.msc라고 입력한 뒤 확인을 누르면 서비스 항목 창이 나타납니다.
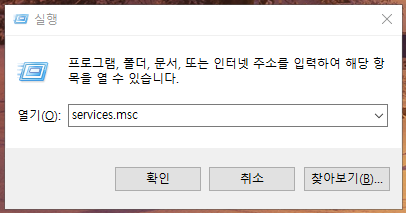
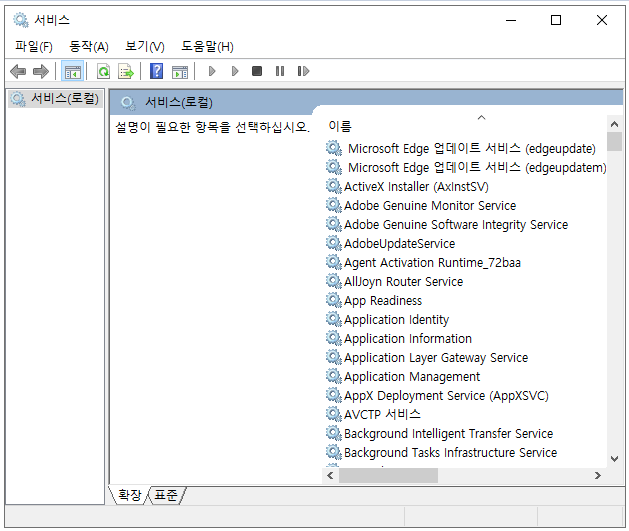
이제 서비스 항목에서 Mouse without Borders라는 항목이 있는지 찾아보겠습니다.
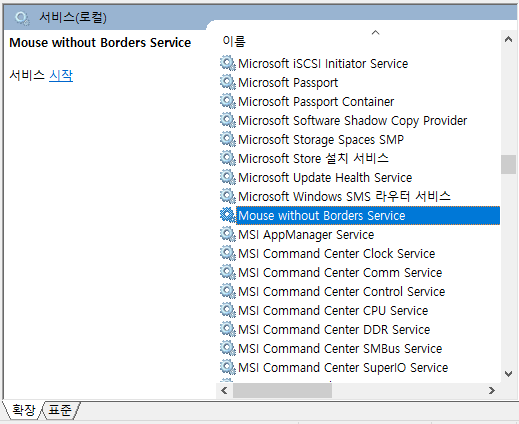
찾아보니 위의 사진에서와 같이 Mouse without Borders 항목의 서비스가 존재하네요.
이제 이 항목의 속성 창을 열어 수동으로 바꾸어 주도록 하겠습니다.
항목을 마우스 더블클릭하면 속성 창이 나타납니다.
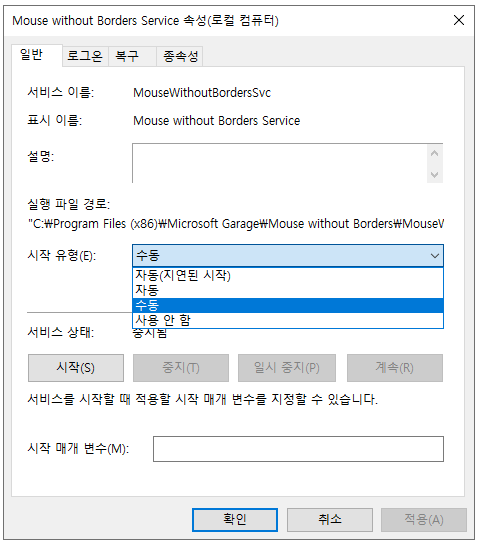
시작 유형의 목록에서 수동으로 바꾸어 주면 이제 컴퓨터 부팅 시 프로그램이 자동으로 실행되지 않습니다.
만약 사용하고 싶지 않은 경우에는 사용 안 함으로 선택하면 수동으로도 프로그램이 실행되지 않으니 참고하세요.
혹시나 방법을 찾고 계셨던 분들에게 도움이 되었길 바랍니다.