윈도우11 컴퓨터 시작, 종료, 사용시간 확인하는 방법
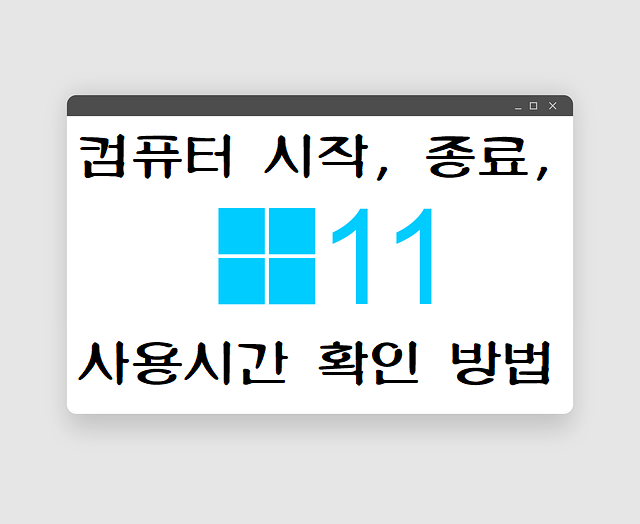
컴퓨터를 사용하다 보면 그날 언제 부팅되고 언제 종료가
되었는지, 현재 사용시간은 얼마큼 지났는지 확인을 해야
할 경우가 종종 생깁니다.
예를 들면, 가정에서 아이들이 하루 동안 얼마나 컴퓨터를
사용했는지 언제 켜고 언제 껐는지 궁금할 때나,
내가 개인적으로 사용하는 컴퓨터를 혹여 다른 누군가가
사용한 흔적이 있는지 없는지 궁금할 때를 들 수 있습니다.
또는 현재 컴퓨터가 몇 시간째 작동 중인지 알고 싶을 때.
그래서 이번에는 내 컴퓨터의 시작, 종료 시간과 그날 사용시간,
현재 사용시간을 알아보는 방법에 대해 소개해 보겠습니다.
| 🛑 이벤트 뷰어를 이용한 시작, 종료 시간 확인 |
윈도우에는 '이벤트 뷰어'라 하여 윈도우 운영체제
시스템 전반의 로그 기록들이 작동 시간별로 기록되어
있는 곳이 있습니다.
이벤트 뷰어에는 시스템 운영체제 시작, 종료 시간과
오류 발생 시각, 전원 관련 로기 기록 등 다양한 기록들이
있습니다.
윈도우 아이콘 옆에 있는 돋보기 아이콘을 눌러
'이벤트 뷰어'를 검색하면 앱이 나타납니다.

앱을 실행하면 아래 사진과 같은 창이 뜨는데요.
여기서 Windows 로그 항목 중에 시스템 항목을 선택합니다.
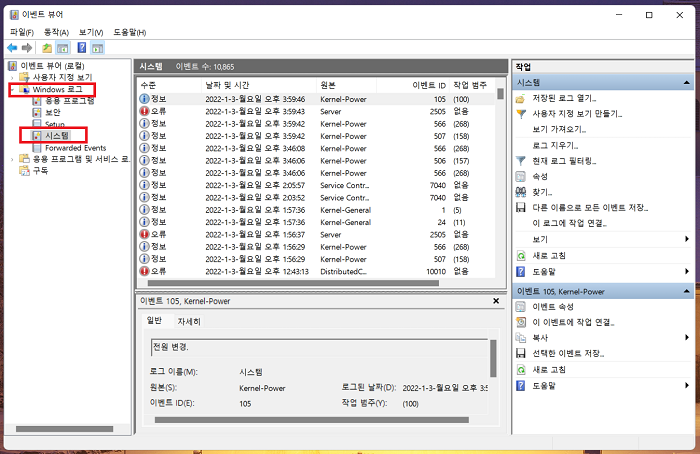
가운데 시스템의 이벤트 목록에서 아래 사진과 같이
날짜가 바뀌는 부분을 클릭하면 시스템 운영체제의
시작 시간과 종료 시간을 확인하실 수 있습니다.
그 날짜의 최초 시작 시간과 마지막 종료 시간을
확인해 보면 그날의 컴퓨터 총 사용시간을 알 수가
있습니다.


| 🛑작업 관리자를 통해 현재 사용시간 확인. |
만약 현재 컴퓨터를 사용한 시간이 얼마나
지났는지 알고 싶을 때는 작업 관지자를 통해
쉽게 알 수가 있습니다.
디바이스나 키보드 제품에 따라 다르지만
작업 관리자 창을 실행하는 단축키는
Ctrl + Shift + Esc
또는,
Ctrl + Alt + Delete
키를 눌러 작업 관리자를 선택하는 방법
2가지가 있습니다.
작업 관리자 창이 뜨면 성능 탭의 CPU 항목을 선택
하면 아래 사진과 같이 현재까지 작동 시간을
실시간으로 확인할 수 있습니다.
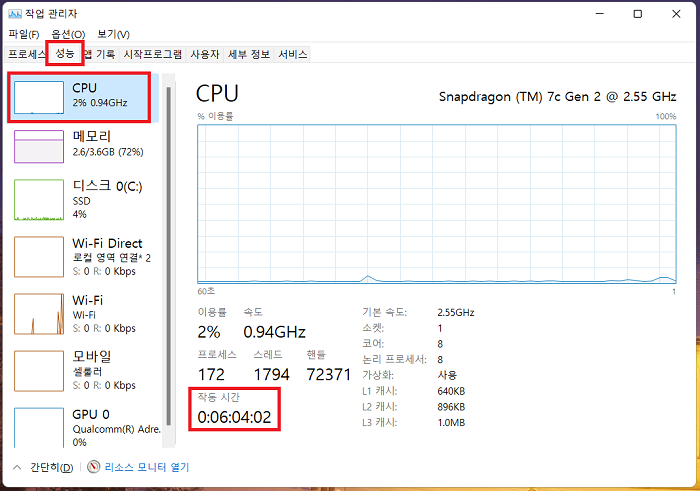
| 🛑네트워크의 이더넷 시간을 통한 사용시간 확인. |
컴퓨터의 현재 사용시간을 알아보는 방법 중
또 한 가지 방법은 인터넷 사용시간을 확인하는
방법이 있습니다.
현재 컴퓨터 시스템에서 사용 중인 이더넷의 상태
확인을 통해 알 수가 있습니다.
윈도우키 + i 키를 눌러 시스템 설정 창을 열어
네트워크 및 인터넷 항목에서 고급 네트워크 설정
으로 들어갑니다.
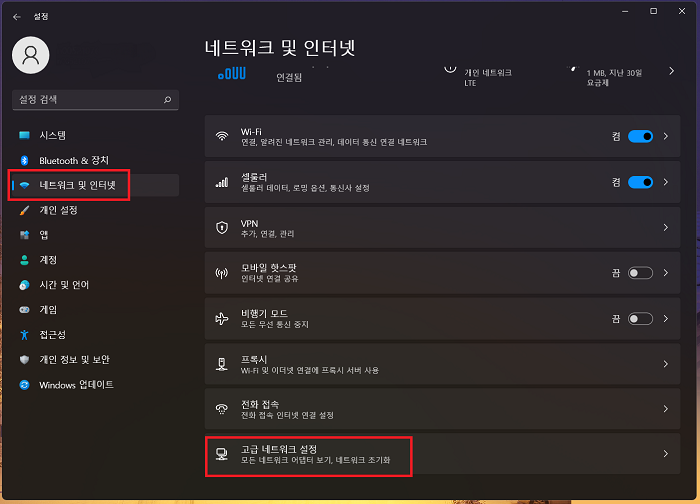
기타 네트워크 어댑터 옵션을 선택하여 네트워크 연결
목록 창을 엽니다.
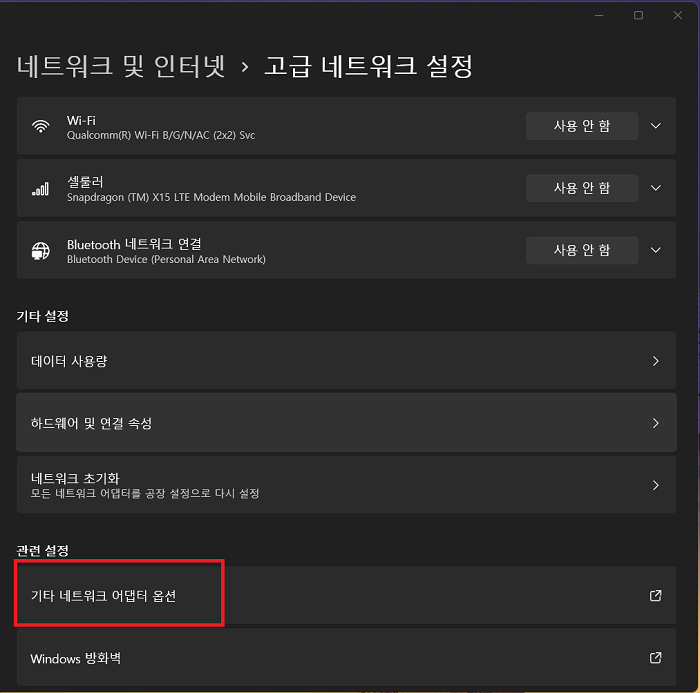
아래 사진과 같이 현대 사용하고 있는 네트워크 항목을
선택한 후 마우스 우클릭으로 메뉴를 불러 상태 항목을
클릭합니다.

아래 사진과 같이 현재 사용 중인 네트워크의 연결 상태와
사용시간을 통해 컴퓨터의 사용 시간을 확인할 수 있습니다.
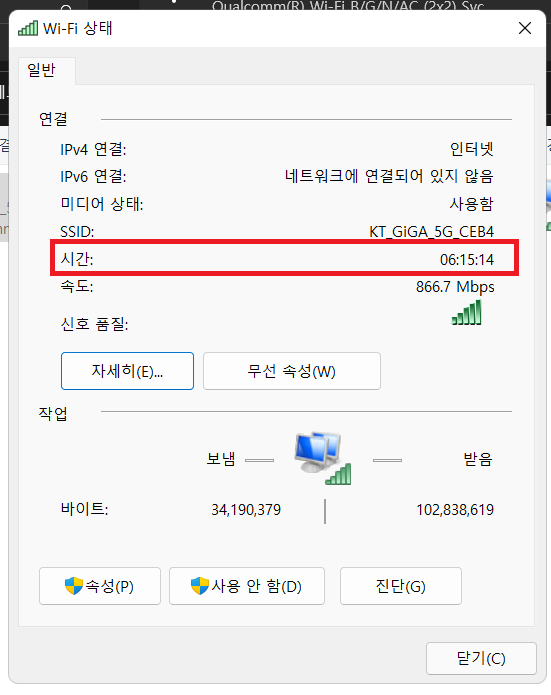
🧡자녀들의 컴퓨터 사용시간 또는 내 컴퓨터를 누군가
사용한 흔적이 있나 궁금할 때 시스템의 로그 기록을 통하여
확인 하는 방법과 현재 사용시간을 확인하는 방법들에 대해
알아보았습니다.🧡