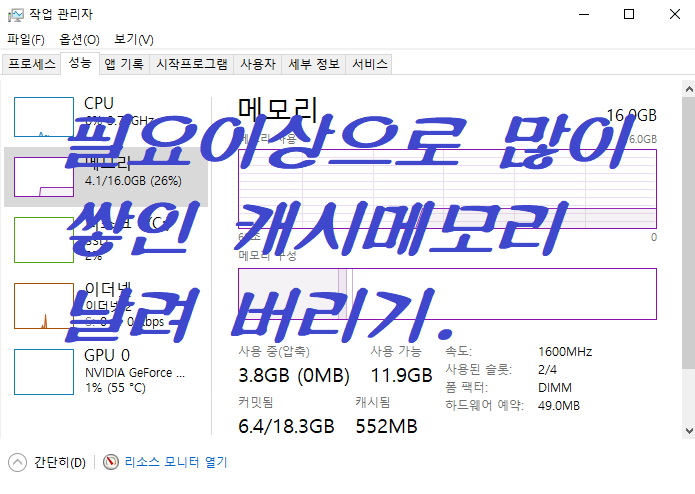
시간은 금이니까 바로 설명들어갑니다.

1. 우선 아래 파일을 다운받아 주세요.
2. 내 PC의 C 드라이브에 Program files 안에
새 폴더를 만들어주세요. 이름은 아무거나
상관없습니다.
나중에 찾기 쉽게 다운받은 파일명과 같은
이름으로 해두는게 좋겠죠?
이제 다운받은 파일을 새로 만든 폴더안에
넣어줍니다.
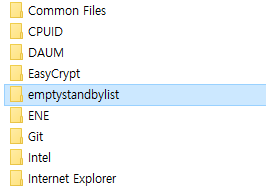
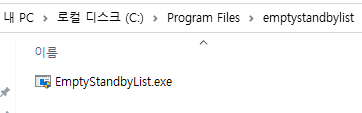
3. 작업 스케줄러를 열고 작업 항목의
작업 만들기를 선택해주세요.
작업 스케줄러는 돋보기 아이콘 클릭 하셔서
검색하시면 나옵니다.
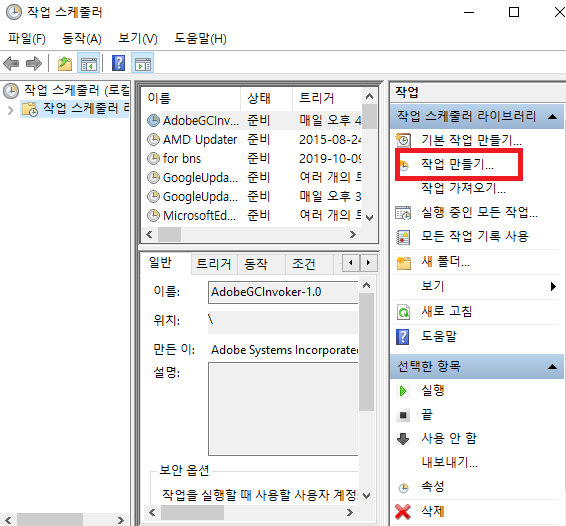
4. 이름은 알아보기 쉬운걸로 아무거나
넣으시고 빨간박스 부분을 체크하세요.
파란박스의 사용자 또는 그룹 변경 을
클릭하면 사용자 또는 그룹 선택이라는
창이 하나 뜨는데 고급을 클릭하시고
지금 찾기에서 system을 선택하고
확인을 눌러주세요.
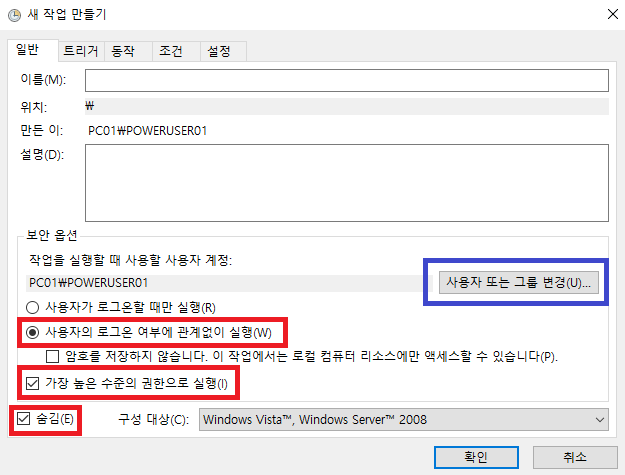
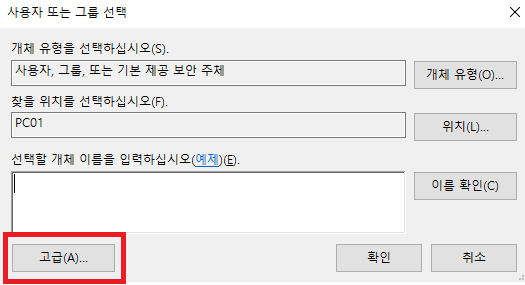
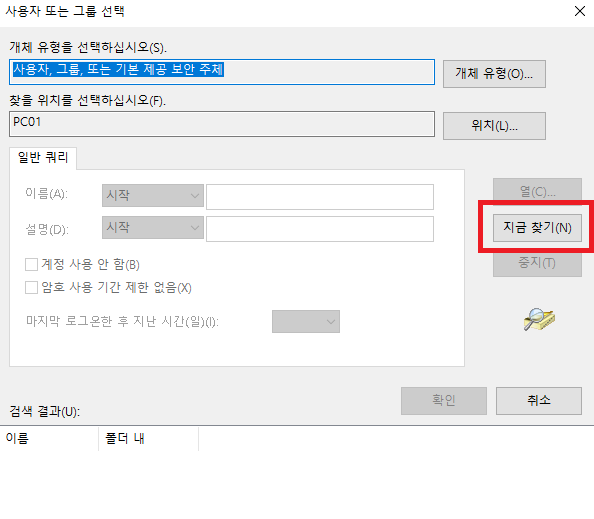
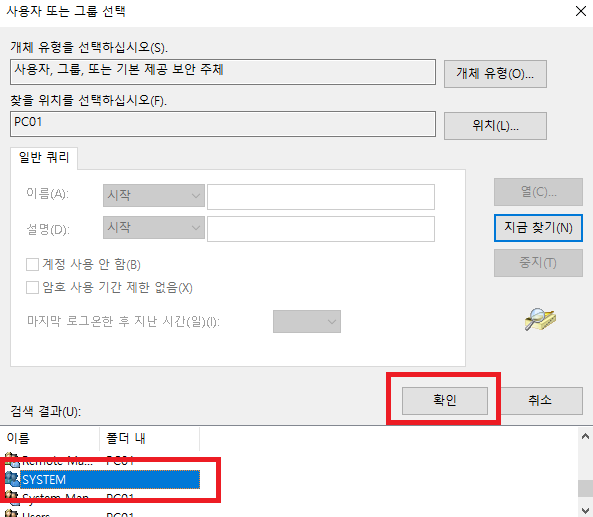
5. 트리거 탭을 선택하여 새로만들기를
클릭합니다.
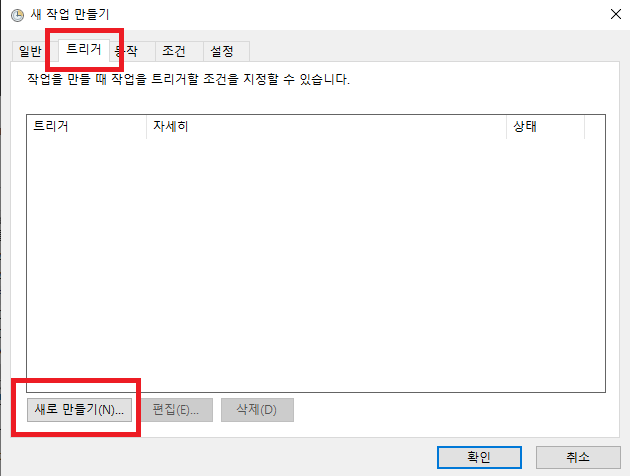
6. 최초 시작할 시간을 설정해준 다음
고급 설정에서 작업 반복 간격(5분~1시간)을
설정해준 다음 기간은 무한 으로 해주세요.
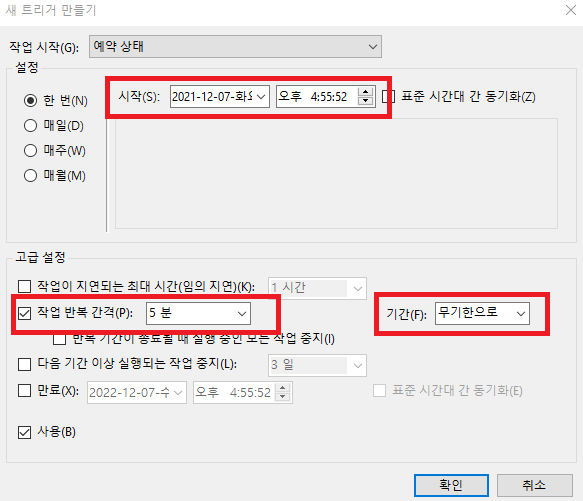
그리고 노트북 사용자 분들은 조건 탭에서
전원 항목을 모두 체크 해제해 주세요.
그렇지 않으면 노트북에 전원어뎁터 연결이
안되어있는 경우 동작하지 않습니다.
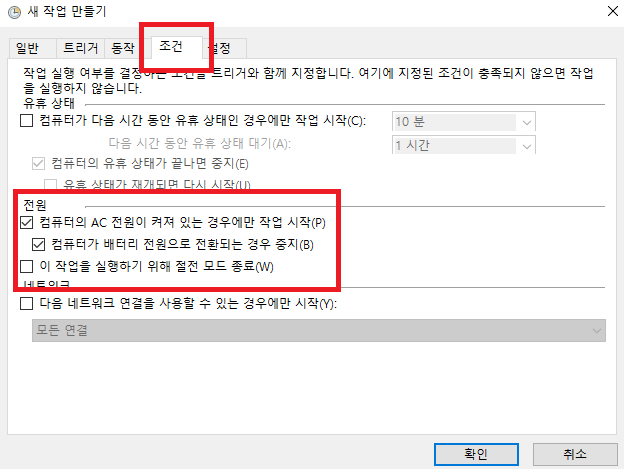
7. 이제 처음에 다운받아 놓은 파일을
등록할 차례입니다.
동작 탭에서 새로 만들기를 클릭합니다.
새로운 창이 뜨면 찾아보기를 눌러
다운받았던 파일을 찾아 선택하여 열기를
한후 확인을 눌러 주면 설정이 끝납니다.
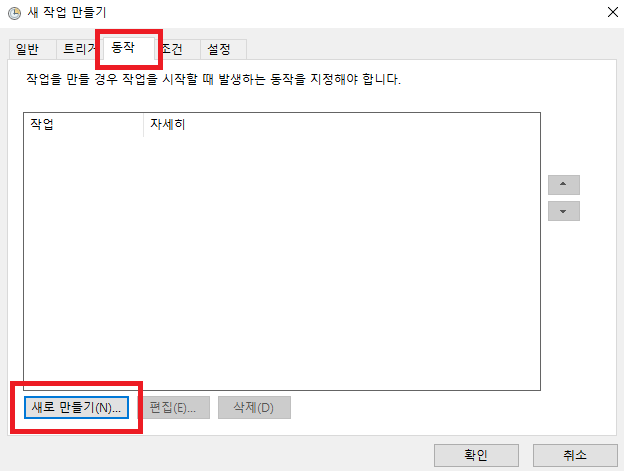
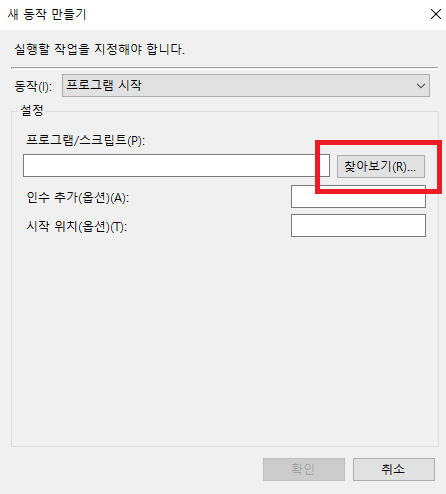
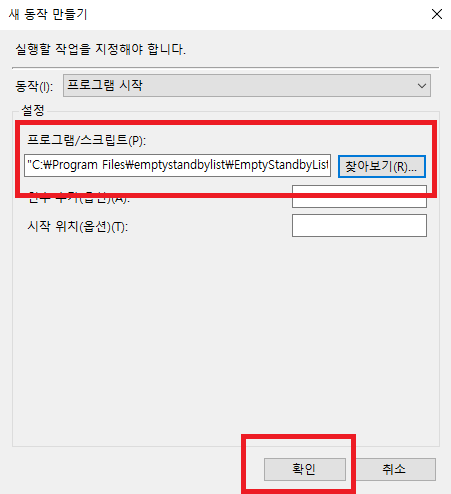
이렇게 해두면 윈도우 업데이트 나
운영체제 업그레이드 후에도 계속
시스템에 남아 무기한으로 작업을
반복합니다.
아래 사진을 보시면 캐시됨 이라고
나와 있는 빨간 박스 부분이 설정
해둔 시간이 지나면 반복적으로
필요한 만큼만 남기고 초기화가
됩니다.
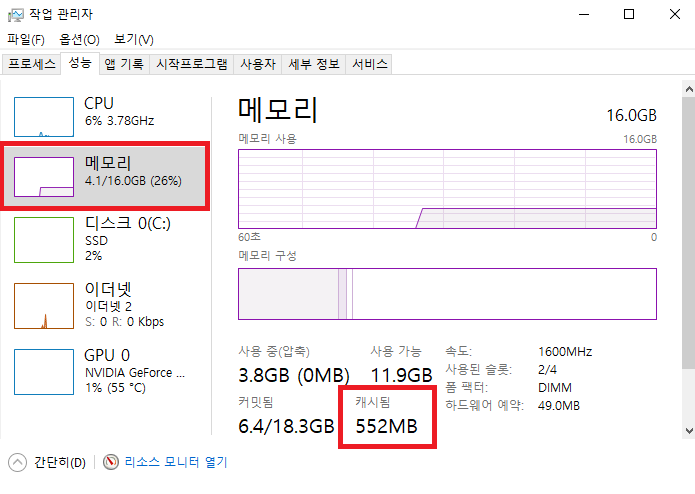
혹시나 나중에 없에버리고 싶을땐
작업 스케줄러를 불러 항목을
삭제하시면 됩니다.
데스크탑이나 노트북의 램용량이
부족할때 게임, 작업등 컴퓨터를 오랜
시간동안 사용하다보면 컴퓨터가
어버버 거리며 버벅거릴때가 있습니다.
대기중인 캐시 메모리가 많이 쌓여있다
는 말이죠.
캐시 메모리는 컴퓨터의 성능 향상에
도움을 주기위해 존재하는건 맞지만
어디까지나 필요한 만큼만 필요한것
이지 무조건 많다고 좋은건 아닙니다.
램용량이 넉넉하지 않은 시스템환경
이라면 더더욱 필요이상으로 많이
쌓이면 좋지 않겠죠.
'IT > 노하우, 팁' 카테고리의 다른 글
| 컴퓨터 자동잠금. 윈도우의 동적 잠금 기능 (0) | 2021.12.17 |
|---|---|
| 공유네트워크(Wifi)를 이용한 무선 디스플레이 화면공유 (0) | 2021.12.15 |
| 키보드, 마우스 공유로 다수의 컴퓨터를 컨트롤 하는 방법. (0) | 2021.12.15 |
| 키보드 단축키를 이용한 윈도우 활용 팁(윈도우10기준) (0) | 2020.11.10 |
| 내가 사용하는 컴퓨터의 정보 확인해보기(윈도우 10 - 최신 20H2버전 기준) (0) | 2020.11.09 |




댓글